La modalità di debug in WordPress è una funzione di risoluzione dei problemi che aiuta a identificare e correggere errori su un sito WordPress. Se abilitato, visualizza errori PHP, avvertimenti e avvisi che si verificano durante l'esecuzione del codice.
Puoi abilitare il debug per WordPress in diversi modi:
- Dal pannello di controllo SimpleNet
- Da CPanel (per soluzioni di hosting che utilizzano CPanel)
- manualmente aggiungendo righe di codice al file wp-config.php
Passiamo in dettaglio ogni metodo.
Come abilitare la modalità di debug in WordPress dal pannello di controllo SimpleNet
Se si utilizza l'hosting WordPress gestito di SimpleNet, abilitare la modalità di debug è semplice.
Login
Accedi al tuo pannello di controllo SimpleNet accedendo a manage.kiravo.net e inserendo il nome utente e la password ricevuti via e -mail. In alternativa, è possibile utilizzare l'autenticazione SSO dall'area client: accedere a my.kiravo.net, selezionare il servizio e fare clic su Accedi a Panel.
Abilita il debug
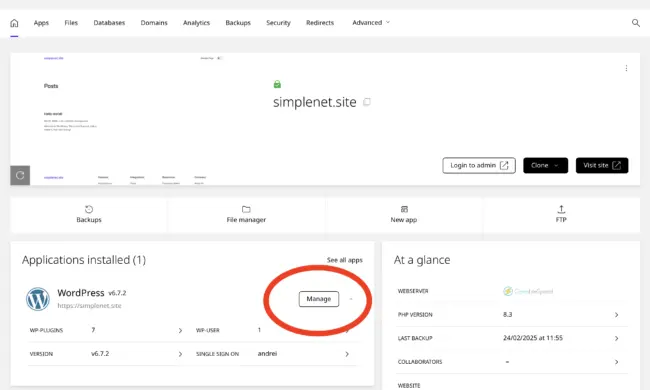
Nel pannello di controllo, fai clic sul tuo sito Web. In applicazioni installate, fare clic su Gestisci .
Nella pagina successiva, scorrere fino alla sezione Debug o fare clic sul collegamento Debug nel menu a sinistra per un accesso rapido.
Attiva le opzioni desiderate facendo clic su AGGIGLI:
- WP_DEBUG - Modalità di debug abilitata in WordPress
- WP_DEBUG_LOG -Salva errori nel WP-Content/Debug.log , utile per analizzare i problemi in seguito
- WP_DEBUG_DISPLAY (opzionale) - Visualizza i messaggi di errore nelle pagine del frontend
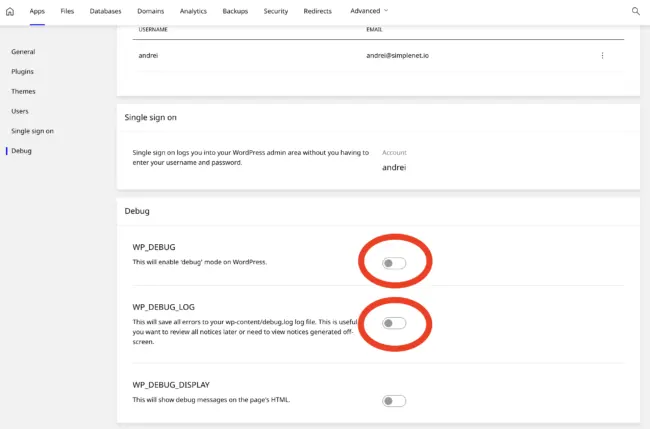
Dopo averlo attivato, controlla il file di registro (WP-Content/Debug.log) per errori. Quando hai finito il debug, ricorda di disattivare la modalità di debug.
Come abilitare la modalità di debug in CPanel?
Se stai utilizzando una soluzione di hosting Web CPanel, è possibile abilitare la modalità di debug dalla sezione Gestione WordPress (precedentemente WP Toolkit).
Accedi a CPanel
Vai su yourdomain.com/cpanel e inserisci i dettagli di accesso (nome utente e password) che hai ricevuto via e -mail. In alternativa, utilizzare l'autenticazione SSO dalla dashboard client, selezionare il servizio e fare clic sul collegamento Accedi a CPanel nel menu della barra laterale sinistra.
Abilita la modalità di debug
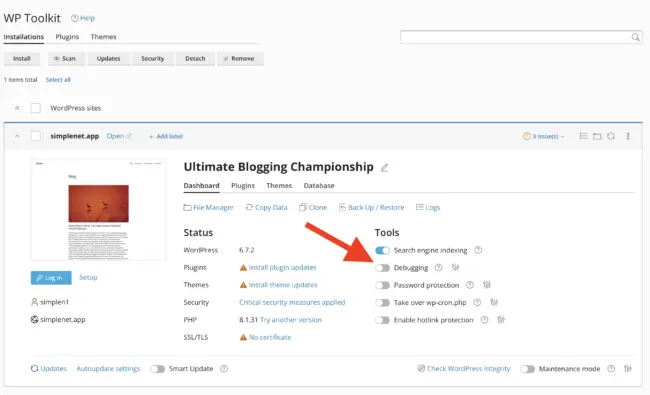
- In CPanel, vai a WordPress Management
- Seleziona il tuo sito
- Nella sezione Strumenti, abilita l'opzione di debug utilizzando il disattivazione
Impostazioni avanzate
Fare clic sull'icona delle impostazioni per configurare opzioni aggiuntive.
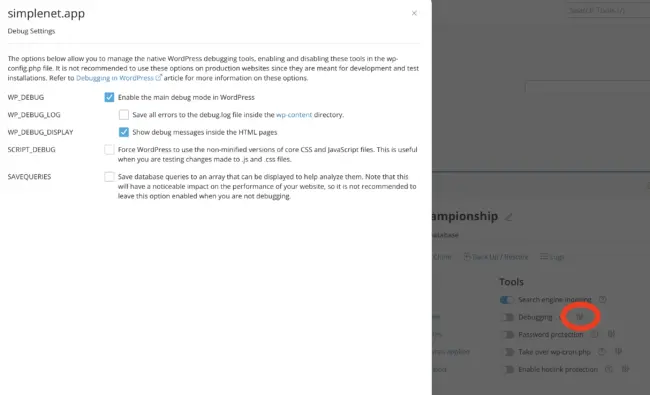
- WP_DEBUG - Abilita la modalità di debug
- WP_DEBUG_LOG-Salva errori su WP-Content/Debug.log
- WP_DEBUG_DISPLAY - Visualizza i messaggi di debug in HTML
- Script_debug - Usa le versioni di sviluppo dei file JS e CSS
- Savequeries - Monitora le query MySQL per il debug
Dopo aver identificato e risolto i problemi, disattivare la modalità di debug per prevenire l'esposizione di informazioni sensibili e migliorare le prestazioni del sito.
Come abilitare manualmente la modalità di debug modificando il file wp-config.php
Se il tuo provider di hosting non offre un pannello di controllo con funzionalità specifiche per WordPress, è possibile abilitare manualmente la modalità di debug modificando il file WP-config.php.
Per modificare manualmente il file wp-config.php, il primo passo è accedervi. Puoi farlo in due modi:
- Utilizzo di un client FTP come FileZilla, trasmissione o cyberduck per connettersi al server e navigare alla directory principale del tuo sito
- Utilizzando il pannello di controllo del provider di hosting, è possibile accedere a file manager o una funzione simile per individuare e modificare il file direttamente dal browser
Una volta che hai acceduto al file, è possibile modificare le impostazioni di debug come indicato di seguito.
Elimina la seguente riga di codice:
define ('wp_debug', false);Aggiungi le seguenti righe di codice prima della riga /* Ecco, smetti di modificare! Blogging felice. */
define ('wp_debug', true); define ('wp_debug_log', true); define ('wp_debug_display', false); @ini_set ('display_errors', 0); define ('script_debug', true);Il codice sopra genera un registro con tutti gli errori, le notifiche e gli avvertimenti in un file chiamato Debug.log, che puoi trovare nella cartella WP-Content.
Conclusione
L'attivazione della modalità di debug in WordPress è vitale per identificare gli errori, ma è essenziale abilitare temporaneamente la modalità di debug. Ricorda di disattivare la modalità di debug dopo aver risolto i problemi.
Come sempre, se hai bisogno di aiuto, non esitare a contattare il team di supporto SimpleNet.

Lascia un commento